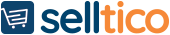Selltico Admin Meni
Uvod u Selltico
Dobrodošli na Selltico!
Kada otvorite prodavnicu na raspolaganju vam je 14 dana probnog perioda tokom kojih možete da se upoznate sa svim opcijama Selltico platforme, a u ovom korisničkom uputstvu smo se potrudili da pomognemo i objasnimo kako platforma funkcioniše.
Otvaranje prodavnice
Pogledajte video
Otvaranje web prodavnice
Otvaranje prodavnice je jednostavno i sastoji se od svega 3 koraka:
1. Registracija korisnika
Možete se registrovati preko google ili facebook naloga odnosno preko mail adrese. Ukoliko se registrujete preko mail adrese biće neophdno da potvrdite svoju adresu otvaranjem mail-a koji smo poslali. Unesite vašu buduću lozinku i odgovorite na pitanja oko buduće prodaje.2. Izaberite ime Vaše prodavnice
3. Izaberite temu
Ovim je Vaša prodavnica otvorena. Sledi unos artikala, popunjavanje podataka o prodavnici, unos logoa, banera i slajdera, i unos sadržaja. U probnom periodu prodavnica je na poddomenu, nakon što odlučite da krenete u prodaju i koristite Selltico birate plan i prelazite na vaš domen. Ukoliko Vam ne treba probni period nakon registracije i otvaranja prodavnice možete odmah izabrati plan.
Prelazak na Vaš domen

Prelazak na vaš domen Preusmeravanje na vaš domen, da biste svoju novu onlajn prodavnicu preneli na svoj domen, potrebno je da promenite A zapis u DNS podešavanjima i unesete IP adresu 94.130.216.109. Ako nemate iskustva u radu na domenima, prosledite ove informacije administratoru sajta ili kontaktirajte svog registratora domena.
Moj nalog
- 1. Korinici
- 2. Promena Lozinke
- 3. Planovi
- 4. Računi
- 5. Podešavanje naloga
- 6. Shop Admin
1. Korisnici
Na stranici korisnici se nalaze vaši podaci (Ime, Prezime, Adresa, Email, Mesto, Telefon, Država). Tu imate mogućnost i izmenu tih podataka.
2. Promena Lozinke
Na stranici promena lozinke menjate lozinku za logovanje na admin panelu.
3. Planovi
Na ovoj stranici izaberete željeni plan prodavnice.
4. Računi
Dobijate listu računa koji se formiraju na mesečnom nivou i to u odnosu na izabrani plan prodavnice.
5. Podešavanja naloga
Na ovoj stranici podešavate ime vašeg Domena.
6. Shop Admin
Kad kliknete link Shop Admin vodi vas na administrativni panel Vaše prodavnice.
Pogledajte video
Šta ako nemam domen?
Možete ga registrovati kod svog registrara ili možete prepustiti nama da registrujemo domen za Vas.
Ukoliko želite da sami registrujete domen, predlažemo da to učinite kod Loopia.
Nakon uspešne registracije vaš domen možete povezati sa Vašom prodavnicom popunjavanjem forme sa leve strane.
Predlog: Ukoliko već imate sajt na domenu i ne želite da ga menjate, odnosno želite samo da dodate funkcionalnost prodavnice već postojećem sajtu, predlažemo da napravite poddomen (npr. shop.vasaadresa.rs) koji ćete povezati sa prodavnicom na isti način kao i glavni domen.
Vaš račun
Kada odaberete opciju Računi u Vašem nalogu. Dobijate listu računa koji se formiraju na mesečnom nivou i to u odnosu na izabrani plan prodavnice.
U listi računa imate datum kada je račun nastao i da li je plaćen. Status realizovan označava da je račun plaćen.

Kada kliknete na dugme Vidi otvara se detaljni pregled računa sa stavkama koje su fakturisane.

Narudžbine

Na stranici narudžbine nalaze se:
- Pretraga narudžbina
- Filteri kupaca
- Filteri narudžbine
- Filter za dodatne statuse
- Filtriranje po vremenu
- Poništi sve filtere i pretragu
- Pregled narudžbina
- Pregled dodatnih statusa
- Status narudžbine
- Kreiranje narudžbine
Pogledajte video
Pretraga narudžbina (a)

Pretraga narudžbina se vrši po imenu kupca, broju narudžbine i/ili broju telefona.
Filteri kupca i narudžbina (b, c)

- Filtriranje po kupcu i po narudžbinama radi paralelno i moguće je štiklirati više od jednog filtera. U listi će se prikazati sve što je štiklirano.
- Registrovani - prikaz registrovanih kupaca,
- Neregistrovani - prikaz neregistrovanih kupaca,
- Fizička lica - prikaz fizičkih lica,
- Pravna lica - prikaz pravnih lica,
- Nove - prikaz novih porudžbina,
- Prihvaćene - prikaz prihvaćenih porudžbina,
- Realizovane - prikaz realizovanih porudžbina,
- Stornirane - prikaz storniranih porudžbina
Filtriranje po dodatnim statusima (d)
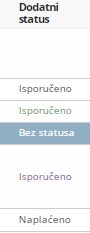
U padajućem meniju izaberete dodatni status koji želite da filtrirate.
Sortiranje narudžbine po datumu (e)
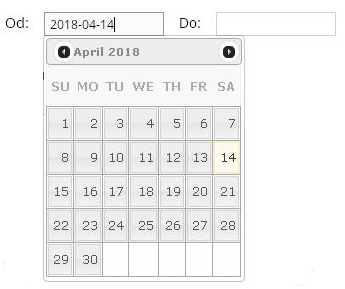
Klikom u polja "Od" ili "Do" pojaviće se kalendar u kome odaberemo željeni period za koji želimo da vidimo sve pristigle narudžbine.
Pregled narudžbina (g)

U pregledu narudžbina stoje sledeći podaci:
Ime i prezime kupca, broj narudžbine, datum kada je narudžbina napravljena od strane kupca, artikli koji su naručeni, iznos narudžbine u izabranoj valuti, telefon kupca, mesto kupca i adresa kupca.
Pregled dodatnih statusa (h)
Vizuelni pregled dodatnih statusa koji su dodeljeni narudžbinama. Dodatne statuse možete kreirati na strani Šifarnici kartica Status narudžbine.
Statusi narudžbine (i)
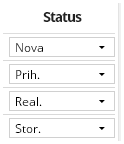
Postoje četiri statusa narudžbine:
- Nova - Ovaj status narudžbina ima kada je roba naručena sa sajta od stane kupca ili kada administrator kreira narudžbinu
- Prihvaćena - Kroz prihvat narudžbina se vrši provera naručenih artikla, stanje na lageru naručene robe i provera podataka naručioca. Kad se prihvati narudžbina, podrazumeva se da su sve prethodne provere već urađene
- Realizovana - Realizacija narudžbine se vrši nakon slanja robe i prihvatanje od strane korisnika i time se završava proces narudžbine
- Stornirana - Storniranje narudžbina vrši se kada nisu ispunjeni neki od uslova navedenih u prethodnim statusima
Kreiraj narudžbinu (j)
U gornjem desnom uglu nalazi se dugme . Klikom na dugme odlazite na stranicu gde ćete ručno kreirati narudžbinu.
. Klikom na dugme odlazite na stranicu gde ćete ručno kreirati narudžbinu.
Na strani postoje dva segmenta:
1) Informacije kupca
2) Informacije o narudžbini
Informacije o kupcu
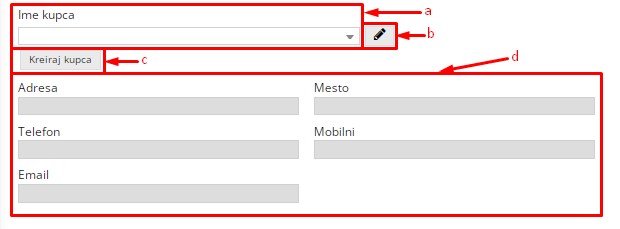
- Ime kupca kojeg možete izabrati u padajućem meniju;
- Izmeni kupca;
- Kreiraj kupca;
- Informacije o kupcu (adresa, mesto, telefon, mobilni i e-mail);
Informacije o narudžbini

- Broj Narudžbine;
- Datum kada je narudžbina kreirana;
- Način plaćanja koji je kupac izabrao;
- Način isporuke koji je kupac izabrao;
- Kurirska služba kojom je poslata roba;
- IP adresa sa koje je kupac naručio;
- Broj pošiljke kojom kojom je poslata roba;
- Napomena koju je ostavio kupac.
Statusi narudžbine
Kada se kreira narudžbina ona dobija status NOVA i postanu vidljive sledeće opcije:
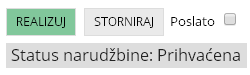
Ispod statusa se pojavi kartica za dodeljivanje artikla toj porudžbini.
Dokumentacija

Klikom na navedene dugmiće možete preuzeti: Obrazac narudžbine (PDF), obrazac ponude i obrazac predračuna.
Kada se realizije narudžbina, umesto predračuna se pojavi dugme .
.
Naručeni artikli
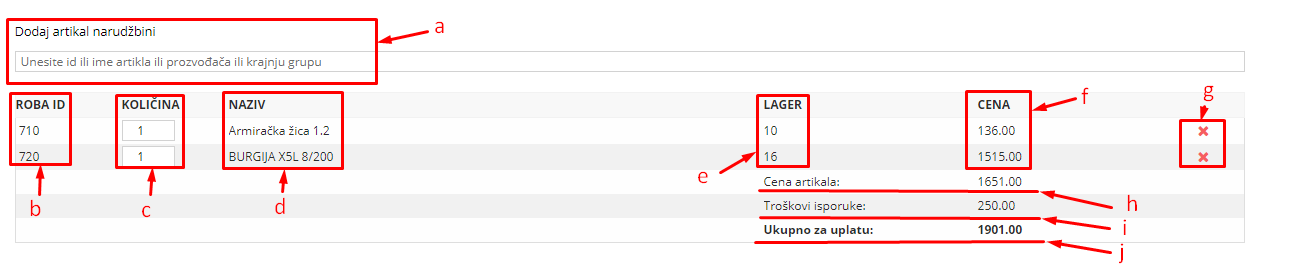
- Polje za pretragu artikala koji se mogu dodati u narudžbini;
- Identifikacioni broj artikla
- Količina naručenih artikala (moguća promena);
- Naziv naručenih artikala;
- Trenutna količina koja je na lageru;
- Cena artikla (moguća promena);
- Brisanje artikla iz porudžbine;
- Ukupna cena svih artikala;
- Troškovi isporuke;
- Ukupna cena za uplatu.
Artikli

Na strani Artikli možemo upravljati artiklima.
Strana je podeljena u nekoliko segmenata:
- Pregled kategorija;
- Filtriranje;
- Opcije;
- Pretraga;
- Pretraga generisanih karakteristika;
- Filtriranje po: Dobavljaču, Proizvođaču, Magacinu i Tipu;
- Importovanje artikala u tabelu;
Pogledajte video
Pregled kategorija (a)
Klikom na Kategorije možete pregledati grupe koje imate, možete selektovati grupu.
Biranjem grupe ili podgrupe listaju se artikli te grupe ili podgrupe.
- Glavna grupa
- Grupa
- Podgrupa grupe

Filteri (b)

1) Lager (naš) - Ovaj filter prikazuje artikle koje trenutno imate na Vašem lageru,
2) Lager dobavljač - Ako je štiklirano DA, prikazuju se artikli koje dobavljač ima na stanju, a ako je štiklirano NE prikazuju se artikli koje dobavljač nema na stanju.
3) Akcija - Ako je štiklirano DA prikazuje artikle koji su trenutno na akciji, a ako je štiklirano NE prikazuje sve artikle koji nisu na akciji.
4) Zaključan - Ako je štiklirano DA prikazuje artikle koji su zaključani, a ako se štiklira NE prikazuje artikle koji nisu zaključani.
5) Na web-u - Ako je štiklirano DA prikazuje artikle koji se vide na vašoj internet prodavnici, a ako je štiklirano NE prikazuje artikle koji se ne vide na vašoj internet prodavnici.
6) Aktivan - Ako je štiklirano DA prikazuje artikle koji su aktivni, a ako je štiklirano NE prikazuje artikle koji su neaktivni.
7) Slike - Ako je štiklirano DA prikazuje artikle koji imaju sliku, a ako je štiklirano NE prikazuje artikle koji nemaju sliku.
8) Opis - Ako je štiklirano DA prikazuje artikle koji imaju opis, a ako je štiklirano NE prikazuje artikle koji nemaju opis.
9) Karakteristike (HTML) - Ako je štiklirano DA prikazuje artikle koji imaju HTML karakteristike, a ako je štiklirano NE prikazuje artikle koji nemaju HTML karakteristike.
10) Karakteristike (Generisane) - Ako je štiklirano DA prikazuje artikle koji imaju generisane karakteristike, a ako je štiklirano NE prikazuje artikle koji nemaju generisane karakteristike.
11) Karakteristike (dobavljač) - Ako je štiklirano DA prikazuje artikle koji imaju karakteristike koje su preuzete od dobavljača, a ako je štiklirano NE prikazuje artikle koji nemaju karakteristike od dobavljača.
12) Karakteristike (HTML) + FLAG - Ako je štiklirano DA prikazuju se artikli koji prikazuju HTML karakteristike na sajtu.
13) Karakteristike (Generisane) + FLAG - Ako je štiklirano DA prikazuju se artikli koji prikazuju Generisane karakteristike na sajtu.
14) Karakteristike (Dobavljač) + FLAG - Ako je štiklirano DA prikazuju se artikli koji prikazuju karakteristike od Dobavljača na sajtu.
15) Težina - Ako je štiklirano DA prikazuje artikle koji imaju dodeljenu težnu, a ako je štiklirano NE prikazuje artikle koji nemaju dodeljenu težinu.
16) Tag - Ako je štiklirano DA prikazuje artikle koji imaju dodeljen tag, a ako je štiklirano NE prikazuje artikle koji nemaju dodeljene tagove.
17) Filter cene (NC od - NC do) omogućava prikaz artikala u zavisnosti od raspona cene "OD" - "DO", koju mi sami unosimo.
Opcije (c)

Opcija Izaberi sve selektuje sve artikle u tabeli. Može se koristiti i taster na tastaturi F3.
Opcija Otključaj/Zaključaj - koristi se za otključavanje i zaključavanje artikala. Zaključane artikle nije moguće menjati dok ih ne otključate.
Opcija Prikaži na Webu - postavlja izabrane artikle u internet prodavnicu korisnika.
Opcija Skloni sa Weba - sklanja izabrane artikle sa vaše internet prodavnice korisnika.
Opcija Akcija - postavlja izabrane artikle na akciju. Sa leve strane unosite popust akcije u procentima a sa desne strane unosite datum trajanja akcije.
Opcija Skloni - skida izabrane artikle sa akcije.
Opcija Aktivno - prebacuje aktikle koji su bili neaktivni u aktivno stanje.
Opcija Neaktivno - prebacuje aktivne artikle u neaktivne i skida ih sa weba.
Pretraga

Pretraga se vrši po identifikacionom broju (ID) artikla, nazivu artikla, šifri dobavljača i/ili SKU artikla.
Filtriranje generisanih karakteristika

Kada izaberete zadnju grupu gde ste dodelili generisane karakteristike pojavljuje Vam se polje Izaberi karakteristiku. Kada u padajućem meniju izaberete karakteristiku i štiklirate klikom na dugme, prikazaće Vam se svi artikli koji imaju dodeljenu tu generisanu karakteristiku. Ako kliknete na minus prikazivaće vam se artikli koji nemaju dodeljenu tu generisanu karakteristiku. Ako želite da vidite sve artikle, u padajućem meniju izaberite Izaberi i štiklirajte kockicu.
Filtriranje u padajućem meniju

Filtriranje po dobavljaču - U padajućem meniju izaberite željenog dobavljača kako bi prikazali proizvode samo od tog dobavljača.

Filtriranje po proizvodjaču - U padajućem meniju izaberite željenog proizvođača kako bi prikazali proizvode samo od tog proizvođača.

Filtriranje po magacinu - U padajućem meniju izaberite željeni magacin.

Filtriranje po tipu - U padajućem meniju izaberite željeni tip.
Importovanje artikla u Vašu prodavnicu

Import je napravljen da bi Vam olakšao unos vaših artikla koristeći našu definisanu strukturu. Mogu da se importuju četiri vrste fajla, a to su:
- XLS
- XLSX
- CSV
- XML
Pogledajte video
Sa svog računara izaberite jedan od navedenih fajlova klikom na dugme Odaberi datoteku. Kada izaberete fajl kliknite na importuj i sačekate da se import zavši. Kada se završi import vaši artikli će se prikazivati u tabeli na strani Artikli.
Obavezne informacije u fajlu su: Šifra artikla, naziv artikla i web cena.
Struktura fajla XLS,XLSX i CSV
U strukturi pratite kolone u fajlu
- A - Šifra artikla
- B - Barkod
- C - Naziv
- D - Jedinica mere
- E - PDV
- F - Grupa
- G - Proizvođač
- H - Model
- I - Količina
- J - Nabavna cena
- K - Maloprodajna cena
- L - Web cena
- M - Opis
- N - Slika 1 (link)
- O - Slika 2 (link)
- P - Slika 3 (link)
- Q - Slika 4 (link)
- R - Karakteristika naziv 1
- S - Karakteristika vrednost 1
- T - Karakteristika naziv 2
- U - Karakteristika vrednost 2
Primer fajla za upload artikala možete preuzeti ovde.
Pregled artikala u tabeli

- Dodaj novi artikal;
- Informacije o prikazu;
- Prikaz kolona;
- Izmeni artikal;
Dodaj novi artikal (a)
Klik na dugme Dodaj novi artikal vas vodi na stranu na kojoj kreirate artikal.
Informacije o prikazu (b)- Ukupno artikla koji se prikazuju u tabeli;
- Koliko se artikla lista po strani;
- Koliko je artikla izabrano;
Prikaz kolona su (c)
- ID - Identifikacioni broj artikla. Artikal dobija ID kada se kreira ili umatiči.
- WEB - Prikaz artikla na vašoj prodavnici.
 - Artikal se prikazuje na Vašoj prodavnici
- Artikal se prikazuje na Vašoj prodavnici  - Artikal se ne prikazuje na Vašoj prodavnici
- Artikal se ne prikazuje na Vašoj prodavnici - AKCIJA - Ikonica akcija se prikazuje kada je artikal na akciji.
- NAZIV - Naziv artikla.
- KOL - Lager korisnika (količina).
- WEBCENA - Cena koja se prikazuje na Vašoj internet prodavnici.
- W-M - Web marža. Web marža je prikazana u procentima.
- MPCENA- Maloprodajna cena koja se prikazuje na Vašoj internet prodavnici.
- P-M - Maloprodajna marža. MP marža se prikazuje u procentima.
- PDV - Poreska stopa.
- NC - Nabavna cena.
- DOB. - Dobavljač. Od kog dobavljača je artikal.
- OPIS - Da li artikal ima opis ili ne.
- FLAG KARAK. - Koje karakteristike prikazuje na nivo artikla vaše prodavnice (HTML karakteristike, generisane karakteristike i karakteristike dobavljača)
- BR.SL. - Koliko slika ima artikal.
- TIP - Da li ima dodeljen TIP.
- ZKLJ - Da li je artikal zaključan ili ne.
- PRO - Proizvođač artikla.
- AKT - Da li je artikal aktivan ili neativan.
Funkcije na desni klik

Kada se kursor nalazi iznad tabele, desni klik otvara padajući meni u kome postoje sledeće funkcije:
Dodaj novi artikal (1)Prva opija je Dodaj novi artikal. Klikom na dugme, odlazimo na stranu na kojoj možemo da kreiramo artikal.
Izmeni artikal (2)Klik na Izmeni artikal vodi na stranu gde možete menjati izabrani artikal.
Uredi opis (3)Klikom na Uredi opis vodi na stranu izabranog artikla gde možemo menjati opis.
Kloniraj artikal (4)Klik na Kloniraj artikal vodi na klonirane podatke izabranog artikla. Klikom na sačuvaj se formira artikal.
Obrada karakteristika (5)
Klik na Obrada karakteristika otvara stranu gde možete promeniti flag karakteristike izabranog artikla, brisanje karakteristike izabranog artikla i prebacivanje HTML karakteristika u opis.
Obriši artikal (6)Klikom na Obriši artikal brišete izabrane artikle.
Osveži (7)Klikom na Osveži osvežavate stranicu (refresh ).
Promeni grupu (8)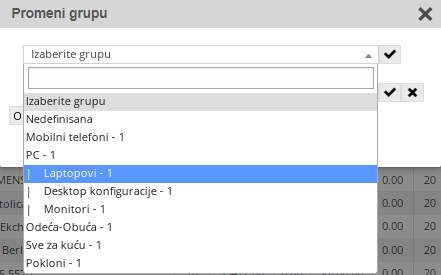
Klikom na Promeni grupu, otvara se prozor gde možete da menjate grupu izabranih artikla tako što u padajućem meniju izaberete željenu grupu i potvrdite unos na dugme  .
.
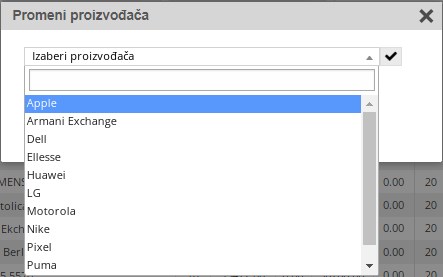
Klikom na Promeni proizvođača otvara se prozor gde možete da menjate proizvođača za izabrani artikal tako što u
padajućem meniju izaberete proizvođača i potvrdite unos na dugme  .
.

Klik na Promeni tip otvara prozor gde možete da menjate tip za izabrani artikal tako što u padajućem meniju izaberete tip i potvrdite unos na dugme  .
.
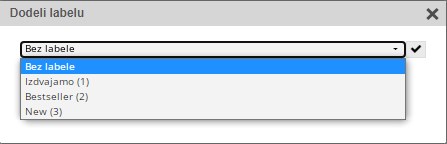
Klikom na dodeli labelu otvara se prozor gde možete izabrati labelu za odabrani artikal, tako što cete izabrati labelu u padajucem meniju i potvrditi klikom na dugme  .
.
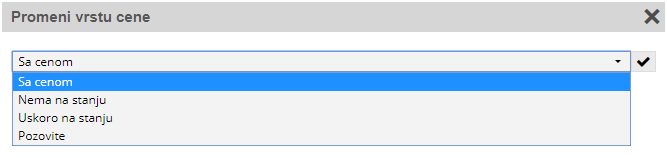
Klikom na Promeni vrstu cene otvara se prozor gde menjate tekst na dugmetu "Dodaj u korpu" sa izabranim parametrima u padajućem meniju.
Promeni količinu (12)
Klikom na Promeni količinu menjate količinu za izabrani artikal.
Promeni poresku stopu (13)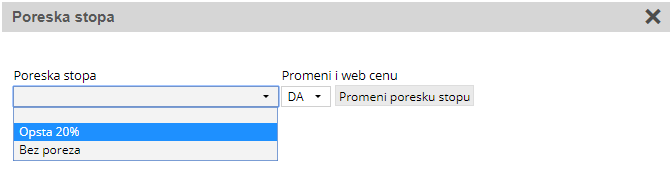
Klikom na Promeni poresku stopu menjate poresku stopu izabranog artikla.
Promeni težinu (14)
Klikom na Promeni težinu menjate težinu za izabrani artikal.
Dodeli tagove (15)
Tagovi mogu da se dodeljuju odjednom na više artikala. Prilikom klika na određeni tag kupcu se otvara lista artikala sa istim tagom. (Da bi se prikazivali na Vašoj prodavnici, potrebno je uključiti tagove u podešavanjima).
Dodavanje slike (16)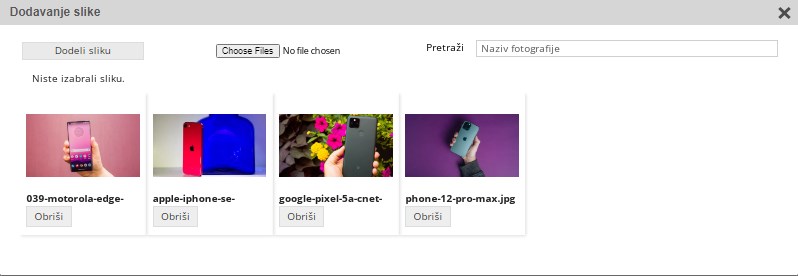
Klikom na Dodavanje slike moguće je uneti jednu sliku za više izabranih artikla, tako što prvo učitate sliku klikom na "Učitaj novu sliku", kliknite na "Dodaj sliku" i potom kliknite na "Dodeli sliku".
Eksport artikala (17)
Klikom na eksport artikla otvara se prozor koji daje mogućnost eksportovanja artikala prema drugim platformama. U padajućem meniju birate platformu prema kojoj će artikli da se eksportuju. Za filtriranje koristite Da i Ne. Klikom na DA prikazuje artikle koji idu za eksport, a klikom na NE prikazuje artikle koji ne idu za eksport. Ova procedura se vrši da se ne bi pojavili dupli artikli u eksportu. Klikom na X artikli se izbacuju iz eksporta. U padajućem meniju pored eksporta bira se struktura fajla za eksport. Klikom na dugme Eksportuj fajl se kreira.
Edit cena (18)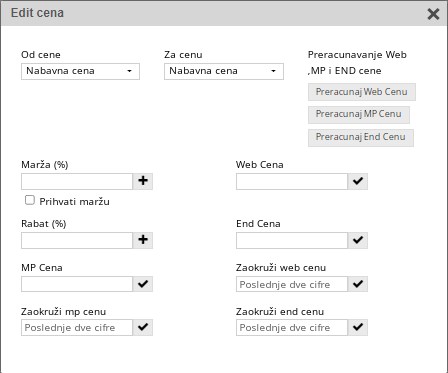
Vam omogućava da jednostavno izvršite korekciju cene artikla, npr sa web cene na nabavnu cenu dodavanjem marže i rabata. Ako nemate nabavnu cenu imate I mogućnost unosa web cene I MP cene direktno za selektovane artikle. Postoji opcija i masovno preračunavanje Web cene i MP cene.
Dodela karakteristika (19)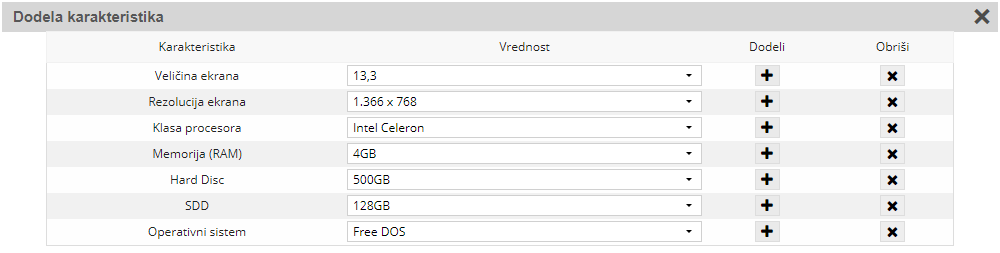
Klikom na Dodela karakteristika dodeljujete generisane karakteristike. Generisane karakteristike se mogu prikazivati kao filteri za artikle ili karakteristike u nivou artikla.
Filteri za artikle

Karakteristike nivo artikla
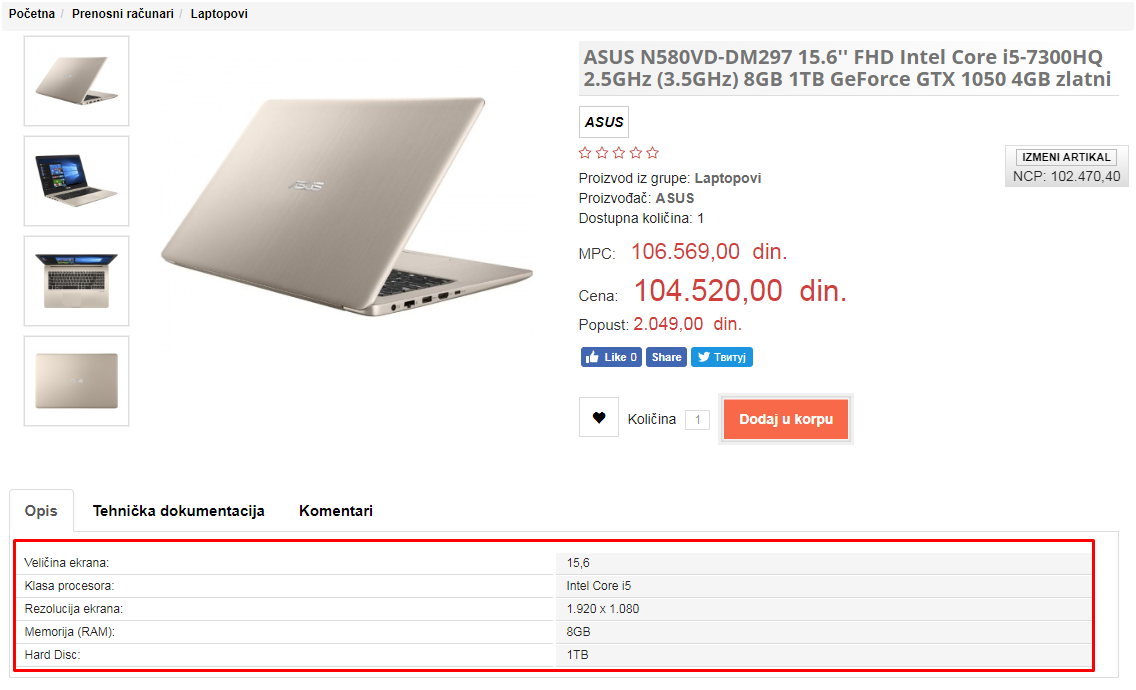
Pre nego što se karakteristike dodele moraju se formirati na strani šifarnici kartica grupe.

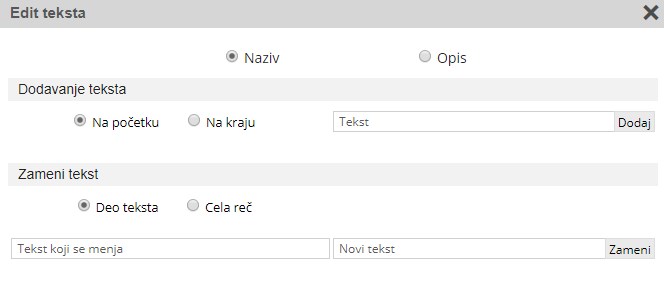
Edit teksta se koristi da brzo izvršite korekciju naziva i opisa artikla. Imate mogućnost dodavanja teksta i zamenu istog.
- Dodavanje teksta
Možete dodavati tekst na početku ili na kraju naziva artikla, isto tako možete zameniti deo teksta ili deo reči.
- Zameni tekst
Možete zameniti već postojeći tekst, tako što upišete tekst koji želite da zamenite sa novim tekstom.
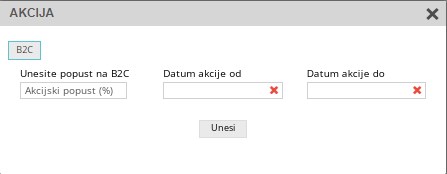
Postavlja izabrane artikle na akciju. Sa leve strane unosite popust akcije u procentima a sa desne strane unosite datum trajanja akcije.
Brzi unos artikla
Artikle možete uneti na dva načina. Pomoću Brzog unosa i pomoću Detaljnijeg unosa.
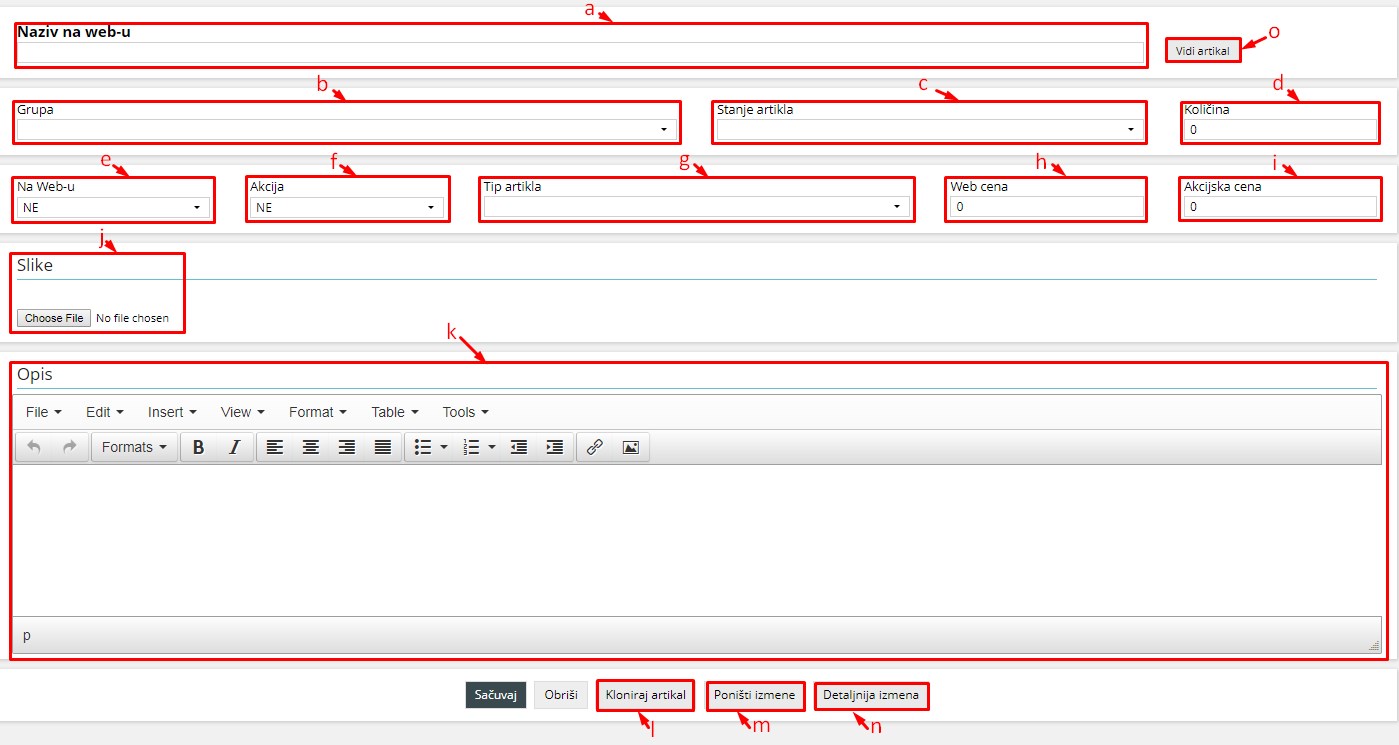
Naziv na webu (a)
Naziv artikla (obavezno polje).
Grupa (b)U padajućem meniju izaberemo grupu gde će se nalaziti artikal koji kreiramo, ako nije dodeljena grupa prikazivaće se na početnoj strani u sekciji Najnoviji proizvodi. Grupu možete praviti tako što unesete naziv u polje grupa i sačuvate promene. Grupa se odmah kreira sa tim nazivom, za detaljno kreiranje grupa kliknite na stranicu Šifarnici.
Stanja artikla (c)U padajućem meniju birate stanje artikla. Podrazumevano stanje je Na stanju, a ostala stanja se mogu dodavati i imenovati po želji korisnika.
Količina (d)U ovo polje unosite količinu (lager) artikla.
Na Webu (e)U padajućem meniju birate opcije Da i Ne. Kada je izabrano Da artikal će se prikazivati u prodavnici, a kada je izabrano Ne, neće se prikazivati u prodavnici.
Akcija (f)U padajućem meniju birate opcije Da i Ne. Kada je izabrano Da artikal će biti na akciji i izaćiće dodatne opcije za trajanje akcije Od - Do. Klikom u polje u kalendaru izaberete datume trajanja akcije. Kada izabrani datum prodje artikal se automatski skida sa akcije. Sa opcijom Ne artikal se manuelno skida sa akcije.
Tip artikla (g)U padajućem meniju birate tip za označeni artikal. Tipovi se kreiraju na stranici Šifarnici u kartici Tipovi. Po dodeli tipa artikal će se listati na početnoj strani u tom tipu.
Web cena (h)Web cena artikla (Moguć direkran unos bez računanja marži).
Akcijska cena (i)Polje za unos akcijske cene koja će se prikazivati samo kada je Akcija aktivna.
Slike (j)Klikom na dugme Izaberi sliku otvara se folder na računaru. Nakon čuvanja artikla moguće je ubaciti više slika ponavljanjem postupka.
Opis (k)Polje za unos opisa koji će se prikazivati na stranici artikla.
Kloniranje artikla (l)Klikom na dugme otvara se unos novog artikla u koji su uneti podaci prethodnog artikla.
Poništi izmene (m)Poništavanje unetih izmena.
Detaljan unos i izmena artikla
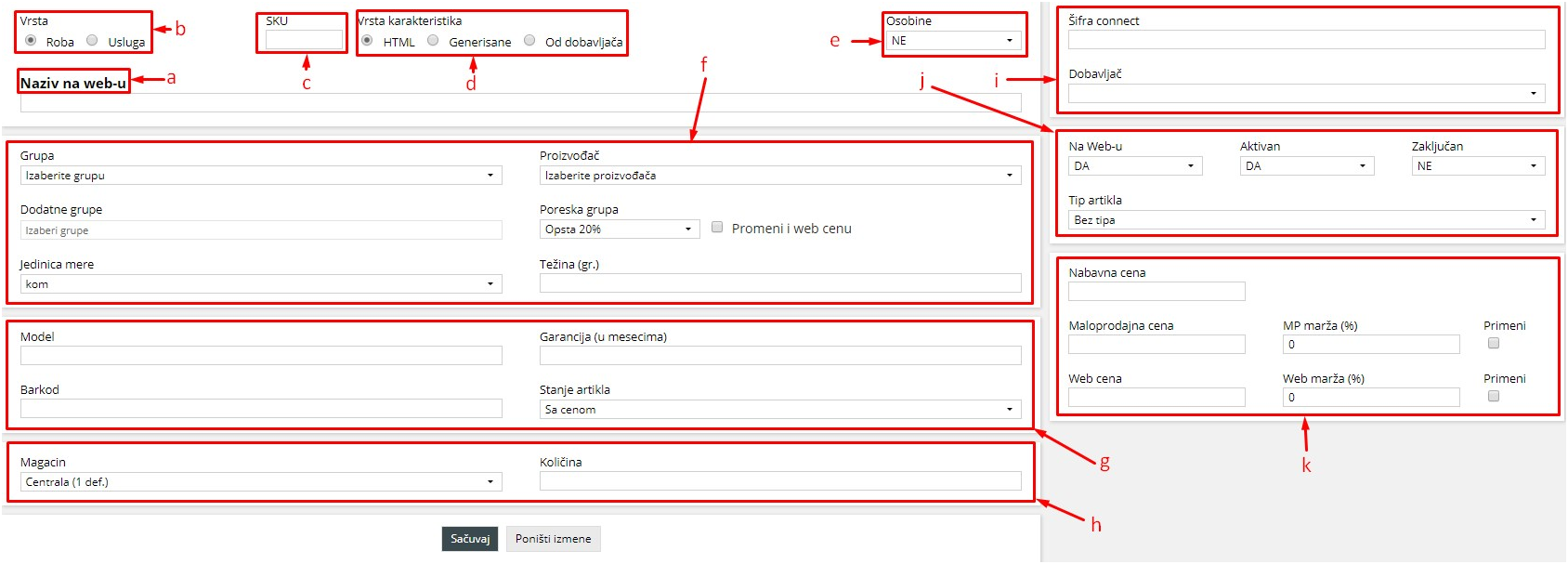
Naziv na Webu (a)
Naziv artikla (obavezno polje).
Vrsta (b)Vrsta artikla, Roba ili Usluga.
SKU (c)SKU (stock-keeping unit) je jedinstveni identifikator koji pojednostavljuje upravljanje proizvoda i zaliha. Može da se koristi za identifikovanje verzija proizvoda, proizvodnih linija i skupova ili usluga. SKU se često odnosi na različite verzije istog proizvoda. U SKU polje možete uneti vašu jedinstvenu šifru proizvoda.
Vrsta karakteristika (d)Odabirom jedne od ovih vrsta karakteristika će se prikazivati na strani artikla ispod opisa prodavnice.
Rad sa artiklom (f)* Grupa - u padajućem meniju dodelimo artiklu grupu u kojoj će se prikazivati, ako nije dodeljena grupa prikazivaće se na početnoj strani u sekciji Najnoviji proizvodi. Grupe pravite na stranici Šifranici.
* Dodatna grupa - u padajućem meniju se bira dodatna grupa u kojoj će se prikazivati artikal.
* Poreska stopa - u padajućem meniju se bira poreska stopa i primenjuje na web ceni.(Uslov je da postoji nabavna cena). Poreska stopa se kreira na stranici šifarnici, kartica Poreske stope.
* Jedinica mere - U padajućem meniju se bira jedinica mere. Npr: komad, kilogram, metar, litar. Jedinica mere se kreira na strani šifarnici u kartici Jedinice mere.
*Težina(gr.) - U ovom polju unosite težinu artikla u gramima. Težina može da se koristi za troškove isporuke po težini. Na stranici Šifarnici kartica Troškovi isporuke se definiše težina od-do za isporuku.
Dodatna polja (g)* Model - Polje za unos modela artikla (nije obavezno polje)
* Garancija - Polje za unos garancije artikla (nije obavezno polje)
* Barkod - Polje za unos barkoda artikla (nije obavezno polje)
* Stanja artikla - U padajućem se bira stanje artikla. Podrazumevano stanje je Sa cenom, ali ako se izabere neko drugo stanje onda će se prikazivati slovima to stanje umesto "Dodaj u korpu" na dugmetu za dodavanje u korpu u prodavnici.
Magacin (h)* Magacin - Izbor magacina u padajućem meniju. Magacini mogu biti: Centralni (podrazumevan), MP magacin, Servisni magacin i VP magacin.
* Količina - Polje za unos količine (lager) artikla.
Informacije dobavljača (i) (opcija je vidljiva samo kada je uključen import od dobavljača)* Šifra kod dobavljača - Polje za unos dobavljačeve šifre.
* Dobavljač - Ime dobavljača od koga se artikal nabavlja.
Prikaz na prodavnici (j)* Na Webu - u padajućem meniju se odabiru dve opcije Da i Ne. Odabirom Da, artikal će se prikazivati u prodavnici, odabirom opcije Ne se neće prikazivati na prodavnici.
* Aktivan - u padajućem meniju se odabiru dve opcije Da i Ne. Odabirom opcije Da artikal je aktivan, odabirom opcije Ne artikal se skida iz prodavnice i dobija status neaktivan.
* Tip artikla - u padajućem meniju se odabire tip za taj artikal. Tipovi se kreiraju na stranici Šifarnici u kartici tipovi. Kada se dodeli tip artikal će se listati na početnoj strani u tom tipu.
Rad sa cenama (k)* Nabavna cena - Nabavna cena artikla
* Maloprodajna cena - Maloprodajna cena artikla (Moguć direkran unos bez računanja marži).
* MP marža (%) - Marža za Maloprodajnu cenu. Izražena je u procentima. Pored se nalazi dugme Primeni koje preračuna novo unetu Web maržu.
* Web cena - Web cena artikla (Moguć direkran unos bez računanja marži).
* Web marža (%) - Marža za Web cenu. Izražena je u procentima. Pored se nalazi dugme Primeni koje preračuna novo unetu Web maržu.
Skraćeni unos artikla
Pogledajte video
Kada ste ulogovani u admin panel na dugme VIDI SHOP dolazite na početnu stranu Vaše prodavnice.

Na vrhu početne strane vidi se meni sa sledećim karticama: “Artikli”, “Sačuvaj izmene”, “Admin panel” i “Odjavi se”.

Kartica “Artikli” je namenjena za pregled i bržu administraciju vaših proizvoda, bez ulaska u admin panel.
Kartica “Sačuvaj izmene” služi da se upamte izmene.
Kartica “Admin panel” služi da se vratimo u admin panel.
Klikom na “Artikli” otvara se prozor za pregled i ažuriranje artikala.

Na vrhu prozora vidimo informacije o ukupnom broju artikala u prodavnici, polje za pretragu po nazivu artikla kao i dugme “Dodaj novi artikal”.
Red opcija ispod služi za sortiranje i izdvajanje artikala u listi.
Opcija “Grupe” služi za listanje artikala iz odredjene grupe,
Opcija “Na Webu” služi za pregled artikala koji su vidljivi ili ne u vašoj prodavnici.
Opcija “Akcija” prikazuje ili ne prikazuje artikle koji su na akciji.
Opcijom “Slike” proveravate kojim artiklima jeste ili nije dodeljena slika.
Opcija “Opis” prikazuje kojim artiklima jeste ili nije dodeljen opis.
Opcija “Komande” izvršava komande nad odabranim artiklima u listi, i to “Stavi na Web” - stavlja artikle u prodavnicu, “Skini sa Weba” - skida artikale iz prodavnice, opcija “Stavi na akciju" - stavlja artikale na akciju, “Skini sa akcije” - skida artikle sa akcije i “Obriši” - briše sve odabrane artikle u listi.
Kvadratić za obeležavanje služi da označite sve artikle u listi i primenite neku od komandi.
Unos novog artikla se vrši klikom na dugme “Dodaj novi artikal”.
Otvara se forma za unos podataka o artiklu:

U polje “Naziv na Webu” unosite naziv artikla, u naredno polje “SKU” dodajete Vašu šifru artikla ukoliko želite, potom iz padajućeg menija birate grupu kojoj artikal pripada. Ukoliko ne postoji, grupu možete formirati direktno iz ovog polja tako što unesete ime nove grupe. “Stanje artikla” služi da se umesto dodavanja artikla u korpu prikaže odgovarajuća poruka. Ovo je zgodno ukoliko trenutno nemate artikal na stanju, a ubrzo ćete ga nabaviti. “Stanje artikla” takođe možete direktno uneti u polje ukoliko ne postoji odgovarajuće.
“Na Webu”, kako mu samo ime kaže, služi da Vaš artikal bude vidljiv u prodavnici.
Ako u opciji “Akcija” izaberete DA, pojavljuju se datumska polja za unos dužine trajanja akcije. Ukoliko popunite trajanje akcije, nakon isteka datuma artikal se automatski skida sa akcije.
U polje “Web cena” unosite prodajnu cenu vašeg artikla. Ukoliko ste odabrali da je artikal na akciji unosite i cenu u polje “Akcijska cena” koja će biti vidljiva zajedno sa “Web cenom” i biće iskazan popust.
Ukoliko pratite lager, u polje “Količina” unosite broj artikala koje imate na stanju. Nakon naručivanja i realizacije narudžbine količina se smanjuje za naručeni broj komada.
Slike se dodaju klikom na dugme “Dodaj sliku”. Pronalazite sliku na svom računaru i učitavate je. Crveni taster X briše sliku.
U tekst editor unosite opis artikla.
Klikom na dugme “Sačuvaj” pamti se sav uneti sadržaj o artiklu.

Dugme “Obriši artikal” briše artikal i sve informacije uključujući i slike. “Detaljnija izmena” vodi na deo admin panela u kome možete detaljno menjati artikal kao što je opisano u videu “Uputstvo za unos artikla”.
“Vidi artikal” vodi na prikaz artikla u prodavnici.
Dodatne opcije artikla
Nakon inicijalnog kreiranja novog artikla izlistaju se nove opcije

Klikom na karticu Slike otvara se strana gde unosite sliku za artikal. Da biste uneli sliku kliknite dugme Dodaj sliku. Klikom na dugme Izaberi sliku otvara se folder na vašem računaru. Izaberete sliku i kliknite sačuvaj. Za dodeljivanje druge slike ponovite postupak.
OpisNa kartici Opis se dodaje ili menja opis artikla. Opis podržava HTML. Postoji opcija unosa šablona koji je kreiran na strani Šifarnici kartica Grupa.
KarakteristikeKarakteristike artikala se unose na kartici Karakteristike.
HTML karakteristikeU polje na strani HTML karakteristike se unose podaci u HTML formatu.
Generisane karakteristikeGenerisane karakteristike su vezane za grupe i kreiraju se na strani Grupe posebno za svaku grupu.
KarakteristikeKarakteristike koje su prevučene od dobavljača kroz Web Import
OsobineNa kartici osobine dodeljuju se osobine za artikle, (npr. boja, veličina i drugo). Osobine se kreiraju na stranici Šifarnici kartica Osobine.
Vezani artikliNa kartici vezani artikli unose se artikli koji se preporučuju uz dati artikal. Za dodeljivanje vezanog artikla u polje možete da unesete: ID artikla, ime artikla ili proizvođača ili krajnju grupu. Vezani artikli se prikazuju ispod opisa i karakteristika na strani artikla u prodavnici.
AkcijaPostavljanje artikla na akciju se radi na tabu Akcija. Akcija može da ima vremensko trajanje i automatski se prekida nakon isteka akcije.
FajloviOva opcija omogućava da unesete dokumenta koja su vezana za artikal, poput tehničkog upustva, sertifikata i drugo. U fajlovima imate opciju ubacivanja dokumenta ili linka za taj artikal. Fajl će se prikazivati ispod slika artikla u kartici tehnička dokumentacija.
SEO i tagoviNa ovoj kartici unositeo SEO title (75 karaktera), SEO opis (160 karaktera), ključne reči (160 karaktera) i tagove (odvojene zarezom). Kada završite unos sadržaja kliknete dugme sačuvaj.
SE Optimalizacija veb-sajta za pretraživače (engl. Search engine optimization) je proces unapređenja kvaliteta i količine saobraćaja od pretraživača ka veb-sajtu preko prirodnih (organskih ili algoritamskih) rezultata pretrage. Tipično, što je sajt bolje rangiran (npr. u pretragama izlazi među prvima na spisku), više će saobraćaja biti preusmereno sa pretraživača na njega. SEO može da učini različite vrste pretraga, uključujući pretragu slika, lokalne pretrage i drugo.
Vidi ArtikalKlikom na Vidi Artikal dolazite na stranicu prodavnice gde se nalaze detalji o artiklu kojeg trenutno ažurirate. U povratku klikom na Izmeni artikal vraćate se na administraciju tog artikla.
Kupci i partneri
Kupac
Na ovoj stranici nalaze se informacije o kupcima i partnerima. Kupci mogu biti fizička ili pravna lica dok partneri mogu biti veleprodajni kupci ili dobavljači.

- Novi kupac;
- Filteri;
- Informacije kupca;
- Pretraga;
- Izmeni;
- Obriši;
- Newsletter;
Novi kupac (a)

- Birate da li je kupac fizičko ili pravno lice;
- Informacije o kupcu
(Obavezna polja za fizičko lice su ime,prezime, adresa, mesto i e-mail) ;
(Obavezna polja za pravno lice su naziv, Pib, adresa, mesto i e-mail) ; - Newsletter ( Kada se selektuje prijavljujete kupca za newsletter );
- Registrovan. ( Kada se selektuje, kupac će imati mogućnost prijave na Vašem sajtu. Za registraciju je potrebno da ima e-mail i šifru).
Filteri (b)
Imate mogućnost filtiriranja kupca po fizičkim i pravnim licima koja radi paralelno sa filterom registovanih i neregistovanih kupca.
Informacije kupca (c)U tabeli imate prikaz osnovnih informacija o kupcu, a to su: Naziv kupca, Adresa kupca, Mesto kupca, Email adresa kupca i Telefon.
Pretraga (d)Pretraga se vrši po imenu i prezimenu kupca.
Izmeni kupca (e)
- Informacije o kupcu;
- Istorija kupovine (kada se klikne na broj narudžbine onda vodi na detaljan pregled te narudžbine);
- Newsletter;
- Registrovan;
Obriši (f)
Briše sve podatke o kupcu. Ako kupac ima istoriju naručivanja izlazi upozorenje da li želite da obrišete kupca. Ukoliko ipak obrišete u tom slučaju se gubi i analitika naručivanja.
Newsletter (g)Klikom na Newsletter dobijate export e-mail adresa klijenta koji su se prijavili za slanje newsletter-a.
Partneri

- Novi partner;
- Pretraga;
- Informacije partnera;
- Izmeni;
- Obriši;
- Import;
- Export;
Novi partner (a)

Obavezna polja za parntera su: naziv ,adresa, mesto, grad I pib.
Pretraga (b)Pretraga se vrši po nazivu, adresi i mestu.
Informacije partnera (c)U tabeli imate prikaz osnovnih informacija o partneru, a to su: Naziv partnera, adresa partnera, mesto partnera, e-mail i telefon partnera.
Izmeni (d)Imate mogućnost izmene partnera.
Obriši (e)Briše sve podatke o partneru.
Import (f) Export (g)
U exportu imate mogućnost da exportujete izabrane informacije o partneru. Export može biti u XML ili XLS formatu.
Analitika
Na ovoj stranici imate uvid o analitici:
- Porudžbina (broj porudžbina, porudžbine na čekanju, broj realizovanih);
- Prihodi po vremenskom periodu;
- Ukupno artikla na prodavnici;
- Ukupno registrovanih korisnika;
- Statistika izražena u grafikonima;
- Broj prodatih artikla;
- Broj pregledanih artikla.

Stranice
U meniju Stranice možete vršiti administraciju stranicama na vašem webshopu. Ovde uređujete sve stranice na webshopu osim kategorija, artikala, tipova, akcija i blogova.

Na ovoj stranici vršite administraciju strana koje se prikazuju na prodavnici:
- Lista stranica;
- Naziv stranice;
- Prikaz stranice;
- Prikaz artikala određene grupe, akcije ili tipa;
- Odabir glavne stranice;
- SEO podešavanja;
- Sačuvaj stranicu;
- Vidi stranicu;
- Obriši stranicu;
- Lista sekcija;
- Kreiraj/Izmeni sekciju;
- Editor sekcije;
Lista stranica (a)
U listi stranica možete:
- kreirati novu stranicu klikom na Nova stranica,
- uređivati stranicu klikom na tu stranicu,
- menjati raspored stranica prevlačenjem klikom na levi klik i pozicioniranjem na
željeno mesto u redosledu.
U ovom polju unosite ime stranice koje će se prikazivati u shopu (obavezno polje).
Prikaz stranice (c)Uz ovu opciju možete izabrati gde će se vaša stranica prikazivati. Stranica može biti prikazana u top (gornjem) ili header (u ravni sa logoom ili kategorijama) meniju.
Listanje artikla (d)
Ovu opciju možete koristiti pri kreiranju nove stranice. Možete izabrati jednu od ove tri opcije. Odabirom kategorije ili akcije ili tipa listaju se artikli selektovane opcije.
Odabir glavne kategorije (e)Ukoliko želite da stranica koju uređujete bude podstranica neke glavne stranice u padajućem meniju odaberite jednu od postojećih stranica.
SEO podešavanja (f)
U ovoj sekciji unosite SEO naslove, meta opise i ključne reči.
Sačuvaj stranicu(g)Klikom na ovo dugme čuvate sve prethodno unete izmene.
Vidi stranicu (h)Klikom na dugme, sistem vas vodi na stranicu koju uređujete.
Obriši stranicu (i)Klikom na Obriši stranicu brišete odabranu stranicu.
Lista sekcija (j)Kada su sekcije kreirane možete ih dodeliti i menjati im redosled prikazivanja na odabranoj stranici u listi sekcija. Menjanje pozicije prikazivanja vrši se prevlačenjem levim klikom i pozicioniranjem kartice na željeno mesto.s
Kreiraj/Izmeni sekciju (k)Klikom na ovo dugme se otvara editor sekcija.
Editor sekcije (l)U editoru sekcija možete kreirati sekcije odnosno segmente od kojih se sastoje stranice, to mogu biti slajderi, slike, videi, lista artikala i drugo.
Pogledajte video
Sekcije
Nakon što kliknete na dugme Kreiraj sekciju i dugme Nova sekcija, možete da izaberete tip sekcije. Tip Tekst sekcija je podrazumevano izabran.
- Lista sekcija;
- Odabir tipa sekcije;
- Naziv sekcije;
- Aktivacija prikaza sekcija;
- Opcija pune širine;
- Editor sadržaja;
- Boja pozadine;

Lista sekcija (a)
Na desnoj strani imate listu svih sekcija dostupnih za uređivanje i dugme za kreiranje nove sekcije.
Odabir tipa sekcije (b)Postoje sekcijei za tekst,slajdere i banere, listu proizvoda, listu vesti i newsletter.
Naziv sekcije (c)Naziv sekcije je obavezno polje.
Aktivacija prikaza sekcija (d)Možete odabrati Aktivno DA da bi sekcija bila vidljiva u veb prodavnici ili NE ako ne želite da je prikažete, ali ne želite ni da je izbrišete.
Opcija pune širine (e)Kada je izabrano DA, sekcija će biti prikazana bez margina, od kraja do kraja, levo i desno. Ako izaberete NE, biće margine sa obe strane.
Editor sadržaja (f)Editor sadržaja dostupan je samo u tekst sekciji. Kroz editor možete uneti tekst, slike, video zapise, tabele i još mnogo toga.
Boja pozadine (h)Boja pozadine (h) Ako želite, možete promeniti boju pozadine bilo koje sekcije. Za tekstualnu sekciju, na primer, potrebno je da unesete naziv sekcije, zatim se uverite da je aktivna, a nakon toga možete da unesete tekst i dodate slike prevlačenjem preko editora. Kada završite, kliknite na dugme za čuvanje i tada će vaš sekcija biti kreirana.
Sekcija slajder/baneri
Da biste kreirali novu sekciju slajdera/banera, potrebno je da kreirate slajder i baner u meniju Baneri i slajderi. Ako ste već napravili slajdere ili banere, možete da pratite ove korake da biste kreirali novu sekciju:

- Kliknite na Nova sekcija;
- Izaberite tip Slajder/Baneri;
- Unesite naziv sekcije;
- z padajućeg menija izaberite slajder ili baner koji želite da prikažete;
- Izaberite Aktivno DA;
- Kliknite na Sačuvaj;
Nakon što ste sačuvali sekciju, potrebno je da ga dodate na stranice preko padajućeg menija Dodaj sekciju na stranu.
Slajderi i baneri
Pogledajte video
U ovom meniju možete vršiti administraciju slajdera i banera, pop up banera, baner galerija , tekst banera i pozadinske slike koja se prikazuje na početnoj strani vašeg šopa.

Kreiranje i uređivanje slajdera ili banera vrši se kroz 4 sekcije.
- Lista slajdera i banera i pozadinska slika;
- Podešavanja slajdera i banera;
- Stavke slajdera i banera;
- Uređivanje slika i teksta;
Kada otvorite meni Slajderi i baneri možete videti sledeće:
- Filter uređaja;
- Lista slajdera i banera;
- Naziv slajdera ili banera;
- Tip slajdera ili banera;
- Podešavanje vidljivosti;
- Odabir uređaja;
- Pozadinska slika;

U padajućem meniju možete filtrirati slajdere ili banere po uređaju na kojima se prikazuju. Podrazumevano je da se slajderi i baneri prikazuju na svim uređajima sa istim sadržajima.
Lista slajdera i banera (b)U listi slajdera i banera možete:
- Kreirati nov slajder ili baner
- Promeniti postojeće
- Menjati rasrpored redosleda levim klikom i prevlačenjem na željenu poziciju
Ovde unoste naziv slajdera i banera. Ovo polje je obavezno.
Tip slajdera ili banera (d)Tip slajdera ili banera birate u padajućem meniju. Možete izabrati:. Slajdere, Banere, Pop-up banere, Tekst banere, Galeriju baner, Tekst baner sa tekstom sa leve strane, Slajder galerija, Tekst baneri sa tekstom na desnoj strani.
Podešavanje vidljivosti (e)Ukoliko je izabrana opcija aktivan DA slajder ili baner že biti vidljiv na internet prodavnici.
Odabir uređaja (f)Ukoliko želite da slajderi ili baneri imaju posebne slike za mobilni i web prikaz u padajućem meniju birate između ponuđenih opcija.
Pozadinska slika (g)Pozadinska sliku birate na dugme Choose files. Moguće je i dodeliti linkove sa leve i desne strane.
Dodela stavki
U delu za dodelu stavki tj. slika i teksta prikazuje se sledeće:
- Nova stavka;
- Lista slika ;
- Učitavanje slike;
- Vidljivost slike;
- Trajanje prikaza;
- Dodela alt tagova;
- Dodela linka;
- Dodela teksta;

Klikom na Nova stavka otvarate meni za unos nove slike i teksta.
Lista slika (b)Odabirom stavke otvara se meni gde možete da uređujete i menjate postojeću sliku i tekst.
Učitavanje slike (c)Klikom na Choose file birate sliku sa vašeg raćunara i učitavate je na slajderu ili baneru.
Vidljivost slike (d)Klikom na aktivan DA slika postaje vidljiva u okviru slajdera ili banera.
Trajanje prikaza (e)Moguće je podesiti period aktivnosti slika u baneru ili slajderu. Nakon isteka zadatog perioda slika se sklanja iz prikaza.
Dodela alt tagova (f)U ovom polju dodeljujete alt tagove za pretraživače fotografija.
Dodela linka (g)U ovom polju unosite link ka odredišnoj stranici koja će se otvoriti klikom na sliku slajdera ili banera.
Dodela teksta (h)U ovim poljima je moguće uneti Naslov Naslov dugmeta i sadržaj.
Vesti

Na stranici Vesti vrši se kreiranje vesti koje će se prikazivati u prodavnici.
- Dodaj novu;
- Filteri;
- Pregled;
- Dodatne prečice.
Pogledajte video
Dodaj novu (a)
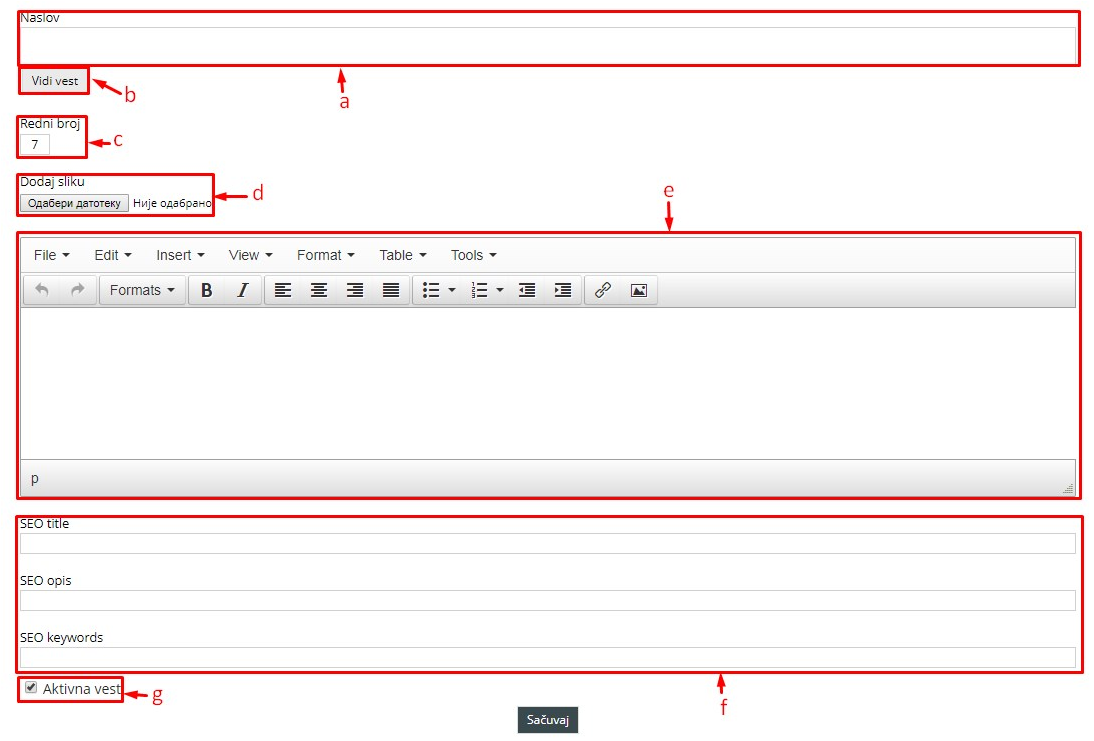
Klik na dugme Dodaj novu otvara stranu za popunjavanje sadržaja nove vesti.
Naslov (a)Polje za unos naslova vesti.
Vidi Vest (b)Dugme za pregled vesti u prodavnici.
Redni broj (c)Polje unos rednog broja. Redni broj određuje poziciju vesti. 1 znači da se vest prikazuje prva, 2 druga itd.
Dodaj sliku (d)Dodavanje slike sa računara. Ovo je glavna slika za vest koja se kreira.
Tekst editor (e)U tekst editor se unosi željeni sadržaj vesti.
SE Optimizacija (f)Polja za unos: SEO Titla, Opisa i Ključnih reči.
Aktivna vest (g)Polje za aktivaciju i deaktivaciju vesti.
Filteri (b)
Filtriranje vesti po aktivnosti.
Pregled (c)
Tabela sa vestima:
- Naslov vesti;
- Status vesti (aktivna, neaktivna);
- Datum kada je kreirana vest.
Dodatne prečice (d)
Prelaskom miša preko jedne od vesti aktiviraju se dodatne prečice:
- Vidi - Pregled konkretne vesti u prodavnici.
- Izmeni - Izmena sadržaja konkretne vesti.
- Izbriši - Brisanje vesti.
Komentari

Administracija komentara vrši se na stranici Komentari.
- Ime - Ime komentatora;
- Komentar - Tekst komentara;
- Artikal - Artikal koji je komentarisan;
- Status - Novo ili Odobreno
- Detaljnije - Administracija artikla
Pogledajte video
Notifikacija novog komentara se javlja pored kartice u meniju sa leve strane admin panela po pristizanju novog komentara.
Detaljnije
Administracija komentara se vrši klikom na Detaljnije:
- Ime posetioca koji je ostavio komentar;
- Tekst komentara;
- Odgovor na komentar;
- Datum ostavljanja komentara;
- Artikal na kome je ostavljen komentar;
- Ocena za taj komentar;
- Dozvoliti da se komentar prikazuje u komentarima artikla;
- Dozvoliti da se odgovor prikazuje u komentarima artikla.
Kontakt podaci

Strana Kontakt podaci služi za identifikaciju prodavnice.
- Logo
- Kontakt podaci
- Koordinate
- Društvene mreže
Logo (a)
Unos logoa prodavnice, prikazuje se u headeru i u dokumentaciji.
Kontakt podaci (b)Unos kontakt podataka koji će se prikazivati na Kontakt strani i u dokumentaciji. Obavezna polja su: Naziv firme, Adresa, e-mail adresa, Broj telefona, Grad i PIB.
Koordinate (c)U polja se unose koordinate za Google mapu. Da biste pravilno popunili polja možete posetiti ovaj sajt www.latlong.net, gde se upisuje željena adresa npr: Dušanova 65 Niš i uzimaju se potrebne koordinate. Mapa se prikazuje na stranici Kontakt.
Društvene mreže (d)Polja za unos linkova prema stranama/nalozima na društvenim mrežama.
Futer

Na stranici Futer imate mogućnost administracije futera. Futer je vidljiv na dnu Vaše prodavnice. Sa leve strane imate Sekcije a sa desne strane sadržaj sekcije. Sekciju kreirate tako što kliknete nova sekcija.
Futer se nalazi na dnu Vaše internet prodavnice. Sastoji se od sekcija koje sami kreirate.
Sekcije su podeljene po tipovima. Tip zavisi od toga da li se u sekcjiu unosi tekst, slika ili link do određene strane koju ste prethodno napravili. Takođe postoji tip strane kontakt. U njemu se prikazuju Vaši prethodno uneti kontak podaci za prodavnicu. Tip društvene mreže se takodje dobija od prethodno unetih linkova na kontakt strani.
Novu sekciju kreirate klikom na dugme Nova sekcija. U polje Naslov unosite naslov sekcije a tip sekcije birate iz padajućeg menija Tip. Birate da li je nova sekcija aktivna ili ne u padajućem meniju Aktivna sekcija.
Sekcije se prikazuju redosledom kako unosite i ako postoji više sekcija one prelaze u drugi red. Redosled sekcija možete menjati selektovanjem i prevlačenjem sekcije na željenu poziciju.
Primer 1. Unos logoa Vaše prodavnice
Ukoliko želite da unesete Vaš logo i neki tekst o prodavnici to radite na sledeći način:
Kliknite na dugme Nova sekcija
U polje Naslov unesite naslov: Logo
Iz padajućeg menija Tip odaberite: slika
Iz padajućeg menija Aktivna sekcija odaberite: DA
U tekstualno polje sadržaj unesite željeni tekst.
Na dnu strane kliknite na dugme Dodaj sliku i odaberite sliku Vašeg logoa iz računara ili unesite link do slike. Klikom na dugme Sačuvaj učitavate sliku. Ukoliko želite da Vaša sekcija Logo bude prva sa leve strane potrebno je da je premestite na vrh sekcija.
Primer 2. Pravljenje sekcija sa linkovima (od prethodno napravljenih strana)
Kliknite na dugme Nova sekcija
U polje Naslov unesite naslov na primer: Naši linkovi
Iz padajućeg menija Tip odaberite: link
Iz padajućeg menija Aktivna sekcija odaberite: DA
Ispod Naslova otvara se padajući meni u kome se nalaze već prethodno definisane strane
Birate strane koje treba da se pojave u sekciji i pamtite na dugme Sačuvaj. One se listaju u delu Sekcija.
Redosled sekcija možete menjati selektovanjem i prevlačenjem sekcije na željenu poziciju.

Korisnici

Na stranici Korisnici se podešava pristup za admin panel. Postoje dve kartice: Korisnici administracije - Gde se unosi novi korisnici ili menja pristup postojećeg korisnika za admin panel prodavnice. Takođe se može promeniti nivo pristupa i moduli koje konkretni korisnik može da vidi (npr:komercijalista, magacioner).
Korisnici administracijeKartica Korisnici administracije sadrži:
- Dodeljivanje novog korisnika i pregled postojećih korisnika;
- Informacije korisnika (Sva polja su obavezna);
- Nivo pristupa za konkretnog korisnika (Podešavanje nivoa pristupa se vrši na kartici Nivoi pistupa i moduli).
Nivoi pristupa i moduli

Na kartici Nivoi pristupa i moduli nalazi se:
- Dodeljivanje novog i izmena postojećeg nivoa za pristup;
- Naziv novog pristupa i opis njegovog zaduženja;
- Glavni moduli;
- Sporedni moduli.
Pogledajte video
Šifarnici

Na stranici šifarnici se nalaze sledeće kartice za rad:
Grupe, Proizvođači, Tipovi, Jedinice Mere, Poreske stope, Stanja Artikla, Stanja Narudžbina, Konfiguratori, Komentari, Osobine, Način Plaćanja; Načun Isporuke; Troškovi Isporuke; Kurirska Služba; Unos Kursa, Katalog i Ankete.
Grupe

a. Kreiranje nove grupe;
b. Meni grupa;
Popunjavanjem forme kreirate novu grupu
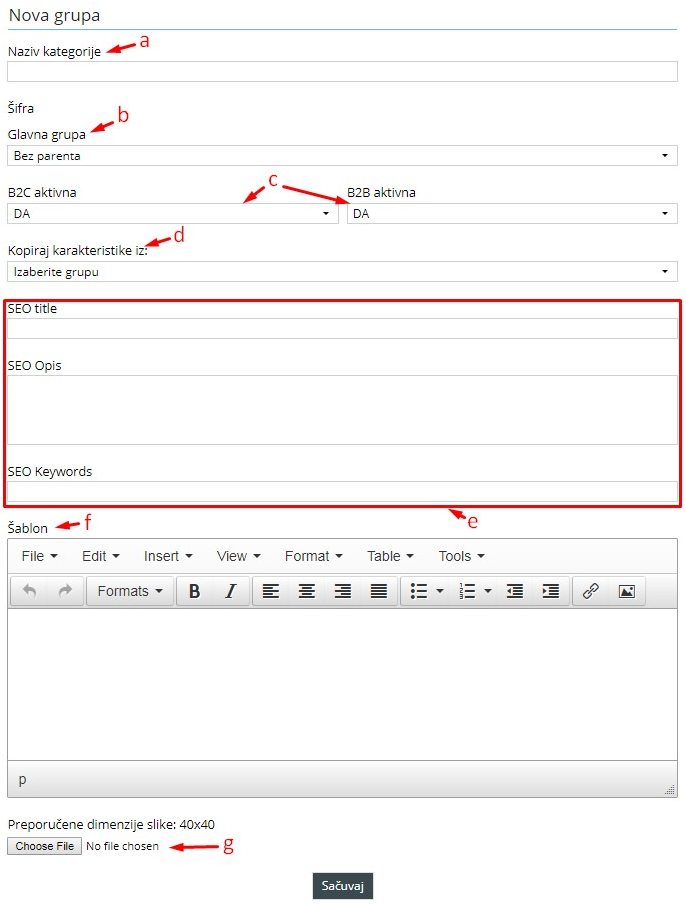
- Naziv kategorije - grupe (obavezno polje);
- U padajućem meniju se bira već postojeća grupa. Za kreiranje grupe u prvom nivou u Glavna grupa treba da stoji Bez parenta. Kada se izabere Glavna grupa od postojećih, grupa koja se kreira prikazivaće se kao podgrupa odabrane grupe;
- Ako je izabrano DA kod B2C aktivan onda će se grupa prikazivati u prodavnici.
- Kloniranje karakteristike služi da se iz jedne grupe kopiraju generisane karakteristike u drugu tako što se u padajućem meniju izabere grupa iz koje klonirate karakteristike;
- Polja za unos SEO tagova;
- Polje za unos tabele ili teksta koji je moguće učitati u opis ili HTML karakteristike artikla te grupe;
- Unos slike za grupu. Dimenzija slike za glavnu grupu je 40x40 piksela, a za podgrupu je 60x60.
Primer popunjene forme za grupu laptopovi:

Nakon kreiranja grupe sa desne strane forme otvara se kartica gde se kreiraju karakteristike.

- Novo polje se dodaje klikom na dugme Dodaj;
- U polje se unosi naziv karakteristike;
- Unos rednog broja. Služi za određivanje rasporeda naziva karakteristika na kod filtera;
- Odabrano znači da će se karakteristika prikazivati;
- Sačuvaj;
- Obriši;
- Plava strelica otvara sekciju za unos vrednosti te karakteristike.
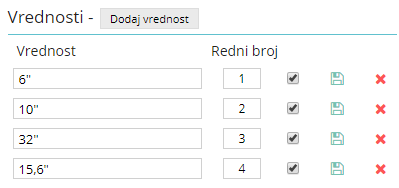
Postupak dodele vrednosti je sličan kao i za dodelu Naziva karakteristike.
Meni grupe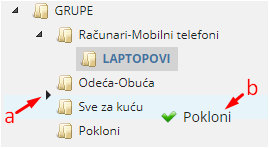
Meni grupe ima sledeće mogućnosti:
Pregled grupa, odabir grupa za promenu i promena rasporeda glavnih grupa.
Promena rasporeda se vrši tako što se selektujete jedna grupa i prevuče se na željeno mesto.
a) Indikator prevlačenja, služi za lakši odabir nove pozicije grupe;
b) Izabrana grupa i indikator mogućnosti odabira pozicije.
Pogledajte video
Proizvođači

- Izaberi proizvođača - Dodaj novi;
- Naziv proizvođača;
- Brend;
- Redni broj;
- Slika proizvođača;
- SE Optimizacija.
Izaberi proizvođača (a)
U padajućem meniju odabiramo Dodaj novi da bismo kreirali novog proizvođača. Odabirom postojećih proizvođača mogu se menjati već postojeći proizvođači.
Naziv proizvođača(b)U polje se unosi naziv proizvođača ili se menja naziv postojećeg proizvođača. Ovo polje je obavezno.
Brend (c)U padajućem meniju se bira da li je proizvođač Brend ili ne. Ako je izabrano Da proizvođač će se prikazivati na stranici Brendovi.
Redni broj (d)Redni broj prikaza proizvođača na stranici brendovi.
Tipovi

- Izaberi proizvođača;
- Naziv tipa;
- Aktivan;
- Redni broj.
Izaberi proizvođača (a)
U padajućem meniju se bira Dodaj novi da bismo kreirali novi tip. Odabirom postojećih tipova stiče se mogućnost njihovog menjanja.
Naziv tipa (b)U polje se unosi naziv tipa ili se menja postojeći naziv. Ovo polje je obavezno.
Aktivan (c)Ako je u padajućem izabrano aktivan DA onda će tip biti vidljiv i u prodavnici i u administraciji, a ako je izabrano NE onda se neće nigde prikazivati.
Redni broj (d)Redni broj je prikaz tipa na početnoj strani.
Artikli koji imaju dodeljen Tip prikazivaće se na početnoj strani npr. (Naša preporuka, Letnji popust itd. ). Tipovi se mogu prikazivati i na posebnoj strani.
Labele
U kartici labele možete kreirati labele ili stikere koje bliže opisuju stanje artikla. Pr. Novo, Akcija, Poslednji komadi.
- Izaberi labelu;
- Naziv labele;
- Prikaz;
- Redni broj;
- Dodeli stiker levo ili desno;
Izaberi labelu (a)
U padajućem meniju možete izabrati postojeće labele ili kreirati novu klikom na Dodaj novu.
Ime labele (b)U ovom polju unosite naziv labele. Ovo polje je obavezno.
Prikaz (c)Klikom na Aktivna DA u padajućem meniju, izabrana labela će se prikazivati na internet prodavnici. Ako je izabrano NE labela neće biti vidljiva na prodavnici.
Redni broj (d)U ovom polju dodeljujete redni broj labele koji određuje redosled prikaza labela.
Dodeli stiker levo ili desno (e)Možete izabrati Dodeli stiker levo ili desno i na dugme Browse iz svog računara učitavate sliku za labelu koja će se prikazivati na levoj ili na desnoj strani.
Katalog
U kartici Katalog imate sledeće opcije:

- Izaberi katalog;
- Naziv kataloga;
- Aktivacija u adminu;
- Datum važenja;
- Aktivacija na webshop-u;
- Sortiranje;
- Vrsta;
- Polja za unos;
Izaberi katalog (a)
U padajućem meniju možete izabrati između postojećih kataloga ili možete kreirati novi.
Naziv kataloga (b)U ovo polje unosite naziv kataloga i ovo polje je obavezno.
Aktivacija (c)(e)Ako je izabrana opcija DA u padajućem meniju, katalog će biti prikazan u admin panelu, ako je štikliran B2C aktivan, izabrani katalog će biti vidljiv na internet prodavnici na stranici Katalozi.
Datum važenja (d)Klikom na datum birate vreme početka važenja kataloga.
Sortiranje (f)Možete odabrati rastuće ili opadajuće kao orijentaciju za sortiranje artikla.
Vrsta (g)Artikle možete grupisati po grupama, tipovima ili karakteristikama odabirom jedne od opcija iz padajućeg menija.
Polja za unos (h)U sekciji za unos polja možete uneti potrebne kolone u Katalogu.
Unos polja
Da dodate novu kolonu potrebno je odabrati neku od opcija iz padajućeg menija i kliknuti na Dodaj. Nova kolona biće dodata do postojećih. Nakon što odaberete sve kolone koje ćete koristiti u katalogu možete prevlačenjem levim klikom obabrati i redosled prikaza.
Dodavanje artikala u katalogDa dodate artikle u kreirani katalog, potrebno je da u listi artikala u meniju Arikli odaberete artikle i na desni klik odaberete opciju Katalog.
Pojaviće se novi prozor gde u možete u padajućem meniju izabrati katalog (1) i dodeliti mu artikle na znak + (3).

Za odabrane artikle možete proveriti da li se nalaze u odabranom katalogu klikom na DA u sekciji Filteri.
Nakon unosa artikala u katalog, vaš katalog je spreman i možete da mu pristupite na stranici Katalozi.
Ankete
U podmeniju ankete, postoje 4 sekcije: Izaberi anketu, Anketa, Pitanje i Odgovor preko kojih vršite administraciju anketa. Pitanja i odgovori postaju vidljivi nakon što unesete naziv ankete i kliknete Sačuvaj.

- Izaberi anketu;
- Naziv ankete;
- Aktivacija;
- Prikaz ankete;
- Dodaj/Izmeni pitanje;
- Tekst pitanja;
- Dodaj odgovor;
- Obriši pitanje;
- Tip odgovora;
- Prikaz pitanja na webshop-u;
- Sačuvaj pitanje;
- Dodaj/Izmeni odgovor;
- Tekst odgovora;
- Prikaz odgovora;
- Sačuvaj/obriši odgovor;
Izaberi anketu (a)
Odaberite postojeću ili kreirajte novu anketu odabritom opcije u padajućem meniju.
Naziv ankete (b)U ovom polju unosite ime ankete i ovo polje je obavzno.
Aktivacija (c)Ukoliko odaberete opciju aktivan DA, anketa će biti aktivna u admin panelu.
Prikaz ankete (d)Ukoliko želite da anketa bude vidljiva svima na prodavnici kliknite na Izabrana, a ukoliko želite da se anketa prikazuje na nivou narudžbine kupcima na vašoj prodavnici odaberite Iabrana (narudžbina).
Dodaj/izmeni pitanje (e)Klikom na Dodaj/Izmeni možete dodati novo pitanje ili izmeniti postojeće.
Tekst pitanja (f)U ovom polju unosite tekst pitanja.
Dodaj odgovor (g)Klikom na dugme + sekcija sa odgovorima se prikazuje. By clicking on the + sign the answer section will appear.
Obriši pitanje (h)Pitanje možete obrisati klikom na dugme X.
Tip odgovora (i)Odgovori mogu da se prikažu u formi teksta ili checkbox-ova. You can select one of these option in this drop-down menu.
Prikaz pitanja na webshop-u (j)Klikom na checkbox Aktivan, pitanje postaje vidljivo na prodavnici.
Sačuvaj pitanje (k)Klikom na znak potvrdi, čuvate sve prethodno donete promene.
Dodaj/izmeni odgovor (l)Da dodate novi odgovor kliknite na dugme Dodaj/Izmeni u sekciji Odgovor.
Tekst odgovora (m)U ovom polju unosite tekst pitanja. Ovo je obavezno polje.
Prikaz odgovora (n)Ukoliko je odabran aktivan u checkbox-u, odgovor će biti vidljiv na prodavnici.
Sačuvaj/obriši odgovor (o)Na znak sačuvaj čuvate uneti odgovor. Na znak x brišete odgovor.
Jedinice mere

a) Jedinice mere;
b) Naziv merne jedinice;
U padajućem meniju se odabere Dodaj novi da bismo kreirali jedinicu mere. Odabirom postojećih jedinica mera imate mogućnost njihovog menjanja.
Naziv jedinice mere (b)U polje se unosi naziv jedinice mere ili se menja postojeći naziv. Ovo polje je obavezno.
Poreske stope

- Izbor poreske stope;
- Naziv poreske stope;
- Porez;
- Šifra konekt;
- Tip;
- Aktivan;
- Default.
Izbor poreske stope (a)
U padajućem meniju odabirom Dodaj novi kreiramo novu poresku stopu. Odabirom postojeće poreske stope stiče se mogućnost njenog menjanja.
Naziv porezke stope (b)U polje se unosi naziv poreske stope ili se menjate postojeći naziv. Ovo polje je obavezno.
Porez (c)U polje se unosi numerička vrednost koju izražavamo u procentima (%) .
Tip (e)Opis vrste poreske stope.
Aktivan (f)Kada je obeleženo Aktivno poreska stopa je vidljiva u administraciji.
Default (g)Kada je obeleženo Default onda će se ta poreka stopa izlistavati kao podrazumevana.
Stanja artikla

- Izaberi stanje;
- Naziv stanja;
- Aktivno.
Izaberi stanje (a)
U padajućem meniju odabirom Dodaj novi kreiramo novo stanje. Odabirom postojećeg stanja imate mogućnost njegove izmene.
Naziv stanja (b)U polje se unosi naziv stanja ili se menja postojeći naziv. Ovo polje je obavezno.
Aktivno (c)Ako je izabrano DA u Aktivno padajućem meniju stanje će se prikazivati u administraciji.
Kada se artiklu dodeli novo stanje onda će umesto Dodaj u korpu pisati dodeljeno stanje. Artikli koji imaju stanje ne mogu biti poručeni. Primer statusa - Pozovite, Uskoro na stanju itd.
Status narudžbine

- Izaberi status;
- Naziv statusa;
- Aktivno;
Izaberi status (a)
U padajućem meniju odabirom Dodaj novi kreiramo novi status narudžbine. Odabirom postojećeg statusa narudžbine stiče se mogućnost njegove izmene.
Naziv statusa (b)U polje se unosi naziv statusa ili menja postojeći naziv. Ovo polje je obavezno.
Aktivno (c)Ako je izabrano DA u Aktivno padajućem meniju stanje će se prikazivati u administraciji.
Status narudžbina su dodatni statusi kod naružbina i koriste se za lakše vođenje narudžbina tako što kreirate željene statuse. NPR - Marko poslao, Naručeno od dobavljača, Naplaćeno itd.
Konfigurator

- Izaberi konfigurator;
- Naziv konfiguratora;
- Aktivan.
Izaberi konfigurator (a)
U padajućem meniju odabirom Dodaj novi kreira se novi konfigurator. Odabirom postojećeg konfiguratora imate mogućnost njegove izmene.
Naziv konfigurator (b)U polje se unosi naziv statusa ili menja postojeći naziv. Ovo polje je obavezno.
Aktivan (c)Ako je izabrano DA u Aktivno padajućem meniju konfigurator će se prikazivati u prodavnici.
Konfigurator služi da bi se posetilac lakše snašao oko naručivanja robe (npr. Računarska kofiguracija, Oprema za pecanje, Oprema za kampovanje, Sve za krečenje itd.)

Nakon kreiranja konfiguratora, u meniju sa leve strane se listaju grupe. Kada se izabere grupa snima se klikom na Sačuvaj (zeleni flopy disc). Da biste dodali još jednu grupu, ispod nje će se pojaviti nova kolona gde u padajućem meniju odabirate drugu grupu. Ako želite da obrišete kolonu klinite crveno iks.
Kreirani konfigurator će se videti na strani konfigurator u prodavnici.

Osobine

- Osobine;
- Naziv;
- Redni broj;
- Aktivan;
- Prikaži nazive;
- Odabir boje.
Na ovoj kartici se kreiraju osobine koje se kasnije dodeljuju artiklima.
Osobine (a)U padajućem meniju se odabira Nova osobina da bismo kreirali novu osobinu. Odabirom postojeće osobine imate mogućnost izmene osobine.
Naziv (b)U ovo polje se unosi naziv osobine. Naziv je obavezno polje.
Redni broj (c)Redni broj osobine.
Aktivan (d)Kada je polje obeleženo osobina će se videti u administraciji.
Prikaži nazive vrednosti (e)Kada je polje obeleženo, u polje osobine kod artikla koji ima osobinu prikazivaće se naziv vrednosti osobine.
Odabir boje (f)Kada je obeleženo daje mogućnost paralelnog prikaza boje i vrednosti.
Kreiranje vrednostiU polje se unosi naziv vrednosti i obeleži se da je vrednost aktivna. Ako se radi o boji onda klikom na odabir boje izlazi polje gde se bira odgovarajuća boja.

Način plaćanja

- Način plaćanja;
- Naziv;
- Aktivno.
Način plaćanja (a)
U padajućem meniju odabira se Dodaj novi da bismo kreirali novi način plaćanja. Odabirom postojećeg načina plaćanja imate mogućnost njegove izmene.
Naziv (b)U polje se unosi naziv za vrstu načina plaćanja ili menjate postojeći naziv. Ovo polje je obavezno.
AktivnoAko je obeleženo "Aktivno" onda će posetilac u korpi videti ponuđenu vrstu način plaćanja.
Način isporuke

- Način isporuke;
- Naziv;
- Aktivno.
Način isporuke (a)
U padajućem meniju se odabere Dodaj novi da bismo kreirali novi Način isporuke. Odabirom postojećeg načina isporuke imate mogućnost njegove izmene.
Naziv (b)U polje se unosi naziv vrste isporuke ili menjate postojeći naziv. Ovo polje je obavezno.
AktivnaAko je obeleženo Aktivno onda će posetilac da vidi u korpi ponuđenu vrstu isporuke.
Troškovi isporuke
Troškovi isporuke po težini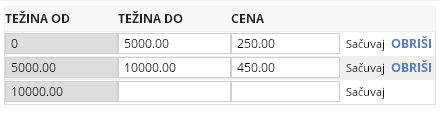
Na kartici troškovi isporuke po težini unose se parametri za troškove isporuke. U zavisnosti od ukupne težine poručenih artikla u narudžbenici se dodaju troškovi isporuke u odnosu na težinu artikla koja je već definisana. Da bi težina bila omogućena, mora da bude aktivirana u podešavanjima.. Ova opcija ne može da radi zajedno sa troškovima isporuke po vrednosti.
Troškovi isporuke po vrednosti
Na kartici troškovi isporuke po vrednosti možete uneti do koje cene se plaća dostava. Primer ako je roba iznad 15000 dinara u narudžbenici, u korpi se neće prikazivati trošak za dostavu, a ako je ispod 15000 dinara tada će se prikazivati trošak za dostavu koju ste uneli u polje Cena dostave. Da bi bila omogućena opcija troškovi isporuke po vrednosti, mora da se aktivira u podešavanjima. Ova opcija ne može da radi zajedno sa troškovima isporuke po težini.
Kurirska služba

- Izaberi kurirsku službu
- Naziv kurirske službe
- Aktivna
- Naša šifra
- Podrazumevan
Izaberi kurirsku službu (a)
U padajućem meniju odabirom Dodaj novi kreiramo novu kurirsku službu. Odabirom postojeće kurirske službe stiče se mogućnost njene izmene.
Naziv kurirske službu (b)U polje se unosi naziv kurirske službe. Ovo polje je obavezno.
Aktivno (c)Ako je izabrano DA u Aktivno padajućem meniju kurirska služba će se prikazivati u administraciji. Kurirska služba se koristi na nivo narudžbine da bi ste lakše pratili robu kojoj je kurirskoj službi poslato.
Naša šifra (d)Naša šifra je šifra koju Vam daje kurirska služba sa kojom imate ugovor.
Podrazumevan (e)Kada je štiklirano dugme podrazumevan u narudžbini će se prikazivati prvi.
Unos kursa

- Biranje valute;
- Unošenje kursa;
- Preuzimanje od NBS;
- Kursna lista.
Biranje valute (a)
U padajućem meniju se biraju valute.
Unošenje kursa (b), (c), (d)U polje se unosi kurs dana. Prodavnica koristi srednji kurs kada se promeni valuta. Odabirom opcije Preuzmi od NBS (c) preuzimate valute od Narodne banke Srbije. Kada se sačuvaju promene prikazaće se kursna lista dana (d).
Osnovna podešavanja
Pogledajte video

1. Dozvoli registraciju korisnika: Ukoliko je uključeno DA, vaši kupci će imati mogućnost registracije. Vidi sliku
2. Uključi potvrdu registracije korisnika: Ukoliko je uključeno DA, kad se kupac registruje biće obavezna potvrda registracije sa njegovog mail-a.
3. Kupovina na gram: Ukoliko je uključeno DA, kupcima na važem šopu je omogućena kupovina po težini. Uslov je da artikli imaju zadatu težinu.
4. Prikaz blogova na početnoj: omogućava prikaz blogova na početnoj strani shop-a.
5. Prikaz vrste šifre na webu: Odabrana šifra se prikazuje na detaljnoj stranici o artiklu. Da bi šifra bila vidljiva, treba da bude uključena opcija Prikaz šifre na web-u. Šifra IS - predstavlja šifru artikla iz vašeg robnog knjigovodstva, SKU - to je šifra koju možete sami formirati i menjati direktno u artiklu, Roba_id - to je šifra koja se dodeljuje redom u bazi i jedinstvena je. Šifra_Dob - predstavlja šifru za robu koju uzimate od vaših dobavljača (tuđa roba).
6. Uključi opciju promene valute: Klilkom na opciju DA, otvara se mogućnost da kupci mogu da biraju valutu u kojoj će plaćati na shop-u.
Vidi sliku
7. Filtriranje atikla, sužavajući filter: Ako je uključeno DA, prikazuje se broj artikla filtera (koliko artikla imaju dodeljen filter) i moguća je selekcija sužavanja filtera. Ako je uključeno NE moguće je biranje više filtera i nema brojanje filtera. Vidi sliku
8. Stranica sa svim kategorijama: Ukoliko je uključeno DA, na dnu stabla kategorije pojavljuje se link Sve kategorije. Klikom na Sve kategorije otvara se strana gde su izlistane sve grupe i podgrupe na Vašoj prodavnici. Vidi sliku
9. Prikaz vezanih artikala: Ukoliko je uključeno DA, na dnu detaljnog prikaza artikala, pojavljuje se artikal koji je prethodno povezan sa glavnim artiklom. Uputstvo za vezane artikla možete videti ovde. Vidi sliku
10. Konfigurator: Konfigurator služi da se odabere više grupa koje su prikazane na posebnoj stranici. Kupac iz grupa u konfiguratoru bira željene artikle i formira sadržaj korpe. Uputstvo za kreiranje konfiguratora možete videti ovde. Vidi sliku
11. Troškovi isporuke po težini: Ukoliko je uključeno DA, prilikom naručivanja gleda se težina artikla. Troškovi isporuke po težini se formiraju u šifarnicima. Ovde možete videti uputstvo za troškove isporuke po težini. Vidi sliku
12. Troškovi isporuke po vrednosti: Ukoliko je uključeno DA, troškovi isporuke se određuju na osnovu vrednosti naručene robe. Troškovi isporuke po vrednosti se formiraju u šifarnicima. Ovde možete videti uputstvo za troškove isporuke po vrednosti.
13. Kupovina na rate: Ukoliko je uključeno DA, kupcima se omogućava opcija kupovina na broj rata koji je prethodno odredio administrator u šifarnicima.
14. Web-import- update naziva Ukoliko je uključeno DA, polje naziv artikla će biti apdejtovano pri svakoj sinhronizaciji sa cenovnikom dobavljača.
15. Podešavanja header-a, puna širina: Ukoliko je uključeno DA, header meni će se prikazivati u punoj širini.
16. Dozvoli poručivanje neregistrovanim korisnicima: Ukoliko je uključeno DA, kupac može naručiti artikle bez registracije. Vidi sliku
17. PDV u računu: Ukoliko je uključeno DA, obračunava se PDV u računu narudžbine.
18. Vodjenje lagera: Ukoliko je uključeno DA, prati se količina artikla i smanjuje sa svakom narudžbinom u suprotnom ako je uključeno NE kupac može poručiti bilo koju količinu.
19. Prikaz generisanih karakteristika: Ukoliko je uključeno DA, generisane karakteristike koje se koriste kao filteri artikala se prikazuju na Vašoj prodavnici.
20. Sortiranje proizvoda po min - max ceni , novim i nazivu: Ukoliko je uključeno u listi artikala na internet prodavnici pojavljuje se padajući meni za izbor vrste sortiranja artikla. Postoji sortiranje po minimalnoj i maksimalnoj ceni, sortiranje po najnovijih artikala kao i sortiranje po nazivu. Vidi sliku
21. Uključi opciju filtriranja: Ukoliko je uključeno DA pojavljuju se filteri. Filteri se prikazuju u listi artikala na Vašoj internet prodavnici. Vidi sliku
22. Fiksiran heder – fiksira gornji meni sa pretragom i korpom. Vidi sliku
23. Upoređivanje artikala: Ukoliko je uključeno DA, vrši se upoređivanje artikala iz iste grupe kojima su dodeljeni filteri – karakteristike. Vidi sliku
24. Prikaz dodatnih fajlova: Ukolko je uključeno DA, u detaljnom prikazu artikla se aktivira kartica Sadržaji gde je moguće dodavati dokumenta ili video sadržaje. Vidi sliku
25. Zaokruživanje cena na front-panelu: Ukoliko je uključeno DA, cene u decimalama se zaokružuju na cele brojeve.
26. Dodatni statusi za narudžbinu: Ukoliko je uključeno DA, prilikom obrade narudžbina od kupca, pojavljuju se dodatni statusi koje ste prethodno napravili u šifarnicima. Dodatne statuse formirate sami i oni bliže opisuju u kojoj je fazi obrada narudžbine. Ovde možete videti uputstvo za kreiranje dodatnih statusa.
27. Tagovi: Ukoliko je uključeno DA, u detaljnom prikazu artikla pojavljuju se tagovi - reči i rečenice koje ste prethodno uneli prilikom unosa artikala. Tagovi mogu da se dodeljuju odjednom na više artikala. Prilikom klika na odredjeni tag kupcu se otvara lista artikala sa istim tagom. Uputstvo za dodelu tagova možete videti ovde. Vidi sliku
28. Skraćeni admin: Ukoliko je uključeno DA, aktivirate brzu administaciju artikala na internet prodavnicu sa ažuriranjem osnovnih podataka o artiklu. Ovde možete videti uputstvo za skraćeni admin. Vidi sliku
29. Slanje e-mail-a kupcu posle obrade narudžbine: Ukoliko je uključeno DA prilikom obrade narudžbine šalje se mail kupcu. Mail se šalje kada se prihvati i kada se realizuje narudžbina.
30. Podešavanja footer-a, puna širina: Ukoliko je uključeno DA, futer će se prikazivati u punoj širini.